Android WebView 사용하기
이번에는 안드로이드 WebView를 이용해서 웹사이트를 띄워보도록 하겠습니다. 웹뷰 사용은 굉장히 간단하므로 손쉽게 이용할 수 있습니다.

Android WebView 예제
1. Manifest에서 인터넷을 사용할 수 있는 권한 추가를 합니다.
그리고 <application> 부분에 usesCleartextTraffic을 추가합니다.
추가하지 않으면 'ERR CLEARTEXT NOT PERMITTED' 에러가 발생합니다.
AndroidManifest.xml
<uses-permission android:name="android.permission.INTERNET"/>
<application
android:usesCleartextTraffic="true">
2. xml 파일에 WebView 위젯을 추가합니다. 저는 화면을 가득 채우도록 했는데 원하는 사이즈로 설정을 하면 됩니다.
<?xml version="1.0" encoding="utf-8"?>
<RelativeLayout xmlns:android="http://schemas.android.com/apk/res/android"
xmlns:tools="http://schemas.android.com/tools"
android:layout_width="match_parent"
android:layout_height="match_parent"
tools:context=".MainActivity">
<WebView
android:id="@+id/webview"
android:layout_width="match_parent"
android:layout_height="match_parent" />
</RelativeLayout>3. Activity에 WebView를 load하는 코드를 추가합니다.
public class MainActivity extends AppCompatActivity {
private WebView mWebView;
@Override
protected void onCreate(Bundle savedInstanceState) {
super.onCreate(savedInstanceState);
setContentView(R.layout.activity_main);
mWebView = (WebView) findViewById(R.id.webview);
mWebView.setWebViewClient(new WebViewClient());
mWebView.getSettings().setJavaScriptEnabled(true);
mWebView.loadUrl("https://www.tistory.com/");
}
}

티스토리 메인화면이 정상적으로 출력됨을 확인 할 수 있습니다.,
이번 포스팅에서는 WebView이용해서 간단히 웹사이트를 띄워보는 방법에 대해서 알아보았습니다.
감사합니다.
'Android 앱 개발 > Android 예제' 카테고리의 다른 글
| ExtendedFloatingActionButton 사용 방법 (198) | 2020.04.01 |
|---|




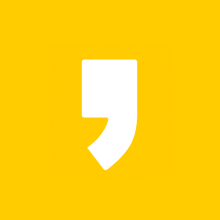

최근댓글